TextMate 2.0 Alpha Released
Details (which won't load right now—since it's been half a decade since 1.0, people are overloading the server) are here:
TextMate 2.0 Alpha [Macromates blog].
Details (which won't load right now—since it's been half a decade since 1.0, people are overloading the server) are here:
TextMate 2.0 Alpha [Macromates blog].
For the longest time, I've flip-flopped on whether to check the 'Use all F1, F2, etc. keys as standard function keys' option in the Keyboard System Preference pane.
I love using the volume up and down keys on the keyboard, and probably use them fifty times a day. I sometimes like using the 'Dashboard' key too. I rarely use the media control keys. I'm undecided on the F1/F2 keys, though... I would like to use them as brightness control on my MacBook Air keyboard, but when my Air is plugged into my external monitor and keyboard, I want to use those as F1 and F2 (especially for code folding in TextMate).
Lucky for me, I found this great bit of freeware: FunctionFlip.
It's a System Preference pane that lets you choose which F keys are used as standard function keys, and which ones are used for the marked purposes (brightness, volume, etc.). AND, you can even set things different depending on what keyboard you're using. Nice!
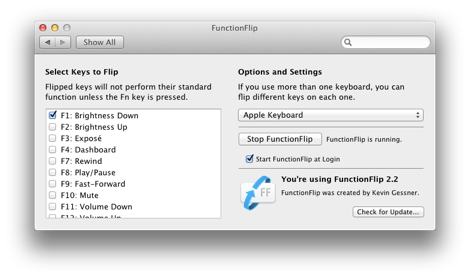
As an ardent keyboard-only user of Mac OS X (mice are so early 90s!), I like having a very fast key repeat rate, allowing me to hold the delete key to remove characters, command-z to undo a bunch of things in my text editor, etc.
Since I have a MacBook Air without an Eject key, I had to use KeyRemap4MacBook to switch the F12 key to behave like the Eject key for the purpose of turning off the screen with the keyboard.
This gives me another nice feature, too: the ability to have extremely fine-grained control over key repeat rates. After installing KeyRemap4MacBook, you can click on it’s ‘Key Repeat’ tab in the System Preference pane, and set your own values (in ms) for waits.
I simply set the ‘Initial Wait’ to 200ms, and the ‘Wait’ to 25ms. These values let me type, delete, and undo things very fast. That’s sooooooooooooooo spiffy ;-)
[Update: It looks like Mountain Lion finally restored this functionality—you can press Shift + Control + Power key, and the screen will immediately go to sleep.]
The 2010/2011 MacBook Air models are all amazing, and I believe Apple will eventually convert all their Mac laptops to the same basic design (just different sizes), forgoing the optical drives.
The only downside to this new design is the lack of an eject key—of course, most people probably only knew the key could eject discs, so it's no big loss for them. I, however, use that key in a standard Shift + Control + Eject combination to instantly turn off my Mac's display to conserve power and prevent any pixel ghosting. I've used the combo for a few years, and it took me some time to find out a way to reliably do something similar on my new 11" MacBook Air.
There are a few ways you can get this functionality back:
I was having tons of trouble getting my brand new 11" MacBook Air to get MobileMe Sync set up, and it kept getting stuck with 'Registering computer...' either when I checked the 'Synchronize with MobileMe' checkbox or when I clicked 'Advanced...' and then 'Register Computer'.
Since I've subscribed to iTools, then .Mac, and now MobileMe (soon iCloud) since 2000, I figured this may have something to do with the fact that, after all these years, my default AppleID would change to @me.com (rather than @mac.com, as it has been for years).
The steps you should try before giving up are as follows:
As many of my colleagues mourn the death of a great tech icon, Steve Jobs, I pray for his soul, and hope (sincerely) that he makes it to Heaven. For all his flaws, he was a good neighbor, an optimist, a great strategist, an opponent of pornography, and he built up the tech industry in ways the future history books will show.

Much of my life has been lived along with products created or conceived by Steve himself (see my ongoing computing history here), and my current profession would be nowhere near as interesting as it is without his continual push towards extending the reach of technology into my life.
Since I've started working full-time as a web developer a few years ago, I've probably spent more than 8 hours every workday (and a few hours most weekends) sitting perfectly still at a desk, moving only my fingers, and occasionally my arms, to type, move a mouse, and drink something here and there.
With reports that working standing up isn't really all it's made out to be (you still need to move around, and you're moving pressure points from your lower back to your lower legs...), and other reports stating that it's more about periodic movement and stretching that will help with musculoskeletal fitness, I've been thinking more about ways I can force myself to move.
For quite some time, I've been thinking about posting an article with a broad overview of all the computers I've owned—Mac, PC, Linux, Handheld, etc. Well, I finally decided I'd start on that article. Here goes!
If the rest of this article is tl;dr, here's the short history:
It always seems to happen after a major OS upgrade—no matter what the operating system... You go to print, and all the sudden you get a warning saying your printer drivers are not up-to-date or are not installed correctly.
In my case, I tried printing to my trusty and reliable Brother HL-2140 (laser printer), and I got a warning that Apple needed to update its drivers via Software Update. I let it try, but that failed. Any time I sent a new print job, the printer dialog simply told me there was an error, and the drivers were out of date.
I then deleted and added the printer in the Print & Scan system preference pane, which sometimes helps, but in this case did not. My printer is listed as being compatible with OS X 10.6 / Lion (check your own printer here), so that shouldn't be a problem. But, as is the case almost always, giving things a big konk in the head works.
On this page, I will compile all the knowledge, tips and tricks I have for using a MacBook, MacBook Pro, or MacBook Air as a desktop replacement, in clamshell mode.
I've used a variety of Mac laptops in the past few years (starting with a PowerBook 100, moving on to a 190, then a 1400, a 5300c, a G3 Wallstreet, an iBook G3, iBook G4, PowerBook G4, MacBook, MacBook Pro, MacBook Air, and back again to a MacBook Pro. With all of these laptops, I tended to use them most often at my desk. And what better way to sit at a desk on a computer than with a huge 20"+ display and a full keyboard and mouse?
Along the way, though, I've learned a lot about effectively using these Macs while their open next to the main monitor, and while they're closed—in 'clamshell' mode.
One of the great advantages of having a laptop is being able to take it with you on a moment's notice for some mobile computing. However, many of the stands and I've used to help me get the most out of my laptop while at my desk made it very hard to grab the laptop and go.