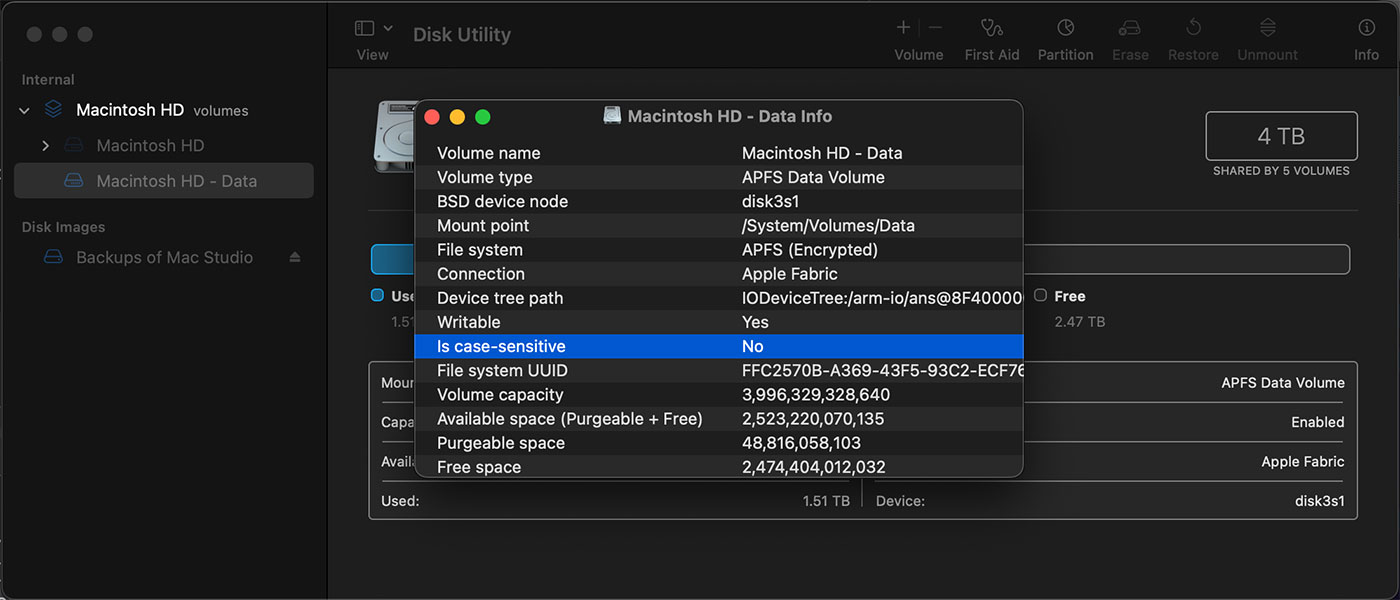This is a simple guide, part of a series I'll call 'How-To Guide Without Ads'. In it, I'm going to document how I create an NFS share in Linux on a Raspberry Pi.
Install NFS
$ sudo apt-get install -y nfs-kernel-server
Create a shared directory
$ sudo mkdir /mnt/mydrive/shared
$ sudo chmod -R 777 /mnt/mydrive/shared
I won't deal with permissions in this post; read this post for more suggestions.
Configure NFS to share that directory
Edit the NFS exports file with sudo nano /etc/exports, and add the following:
/mnt/mydrive/shared *(rw,all_squash,insecure,async,no_subtree_check,anonuid=1000,anongid=1000)
Update the NFS active exports
sudo exportfs -ra
Connect to the share
From another computer, access: nfs://[hostname-or-ip-of-pi]/mnt/mydrive/shared