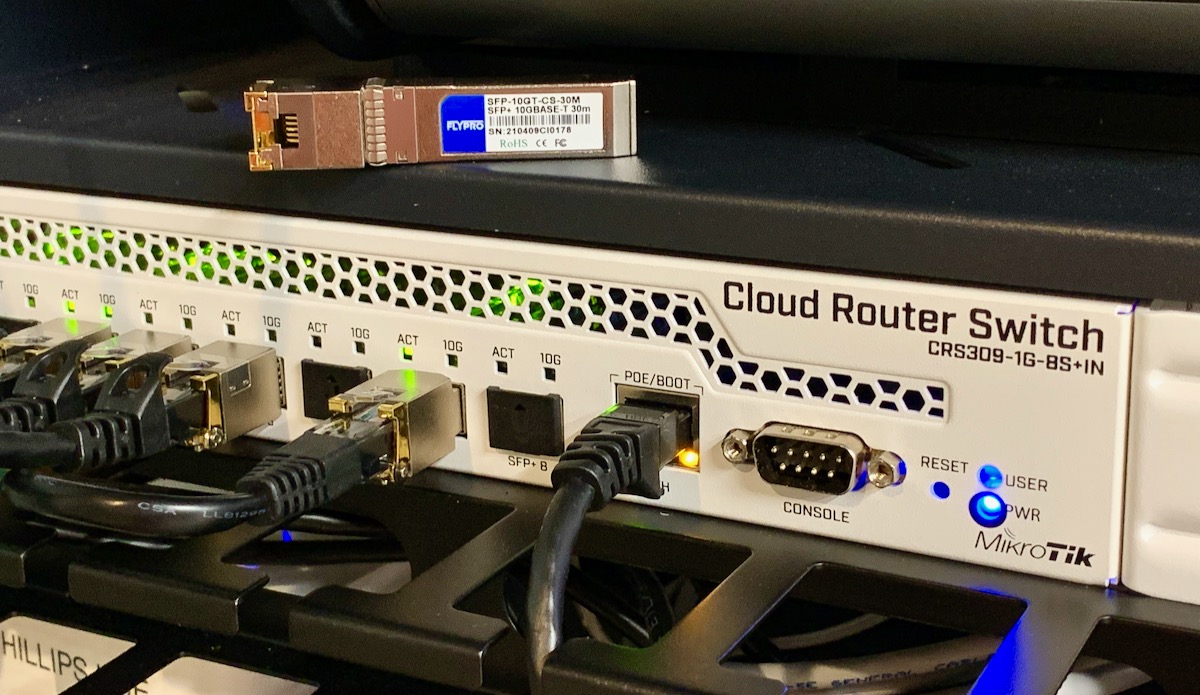2.5 Gigabit homelab upgrade - with a PoE+ WiFi 6 AP
For the past year, I've slowly upgraded parts of my network to 10 Gigabit. But 10 Gigabit switches, NICs, and even cabling is a bit more expensive and sometimes annoying to deal with than the very-cheap 1 Gbps equipment most homelabbers are used to.
I dipped my toes into the 2.5 Gbps waters once I got a NAS with 2.5G ports—you can use standard USB NICs that cost less than $50, or PCIe cards for even less. And cabling is easier, since 2.5G works fine over Cat5e (which I already have run to most of my house).
So in order to install a new WiFi 6 Access Point upstairs—and get it's full bandwidth—I upgraded my main 1 Gbps PoE+ switch to a 2.5 Gbps PoE+ switch.
Looking around at options, most switches with more than 4 2.5 Gbps ports with PoE+ seem to cost upwards of $300. And knowing that I'd like to expand my network a bit in the future, I finally splurged a bit and bought this 20-port monstrosity: