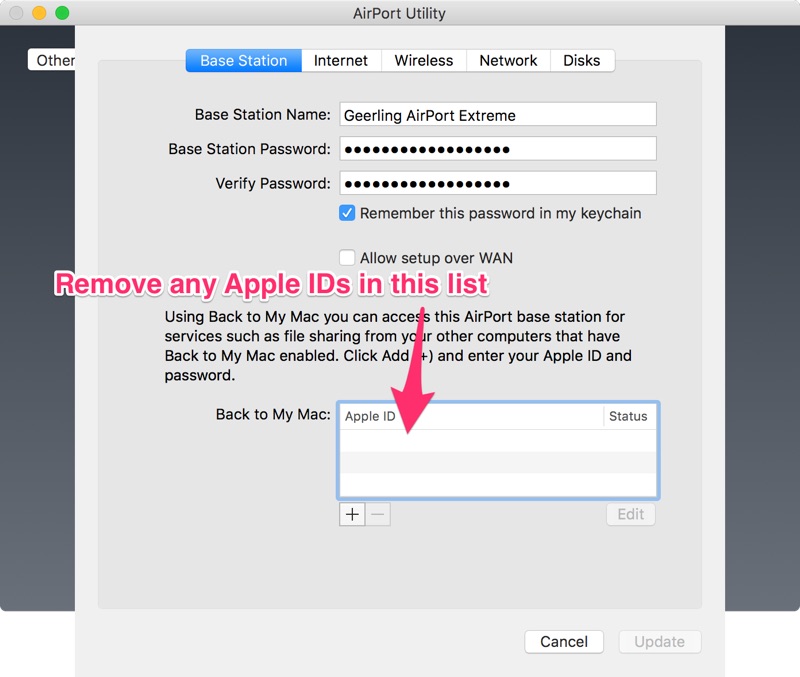Because I love doing things quite backwards, I found myself in a predicament: I had only a wired direct connection between my laptop and the Raspberry Pi where I was running LibreELEC. Using mDNS I could connect to it directly connected at LibreELEC.local, and that's great...
But I wanted to join it to a WiFi network, and I only had a not-great 6-button remote control to plug into the Pi, so entering in long passwords via the UI (if that's even possible without a keyboard?) was not something I wanted to attempt.
Since I could ssh [email protected], I figured I'd connect to the available WiFi network, so it would be more convenient to update the device and put more content on it. Not to mention it expands Kodi's capabilities if you give it an Internet connection!
Enter ConnMan
LibreELEC uses ConnMan to manage network interfaces, and setting WiFi is a little strange, but doable:
While logged into the LibreELEC machine, enter connmanctl to get into the ConnMan shell.
Then do the following: