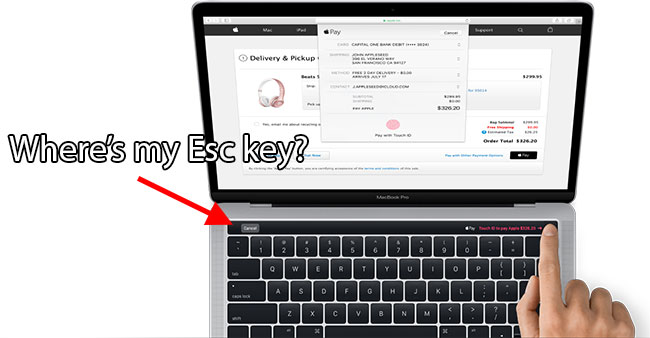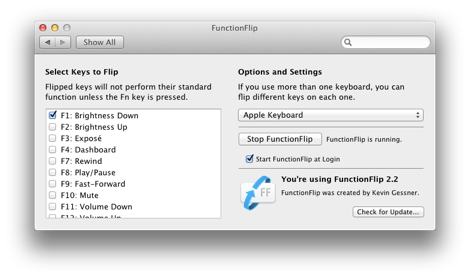Raspberry Pi 500 uses QMK Firmware for built-in keyboard
I mentioned in my Pi 500 review Raspberry Pi is dogfooding their own microcontroller in the new Pi 500. An RP2040 sits next to the keyboard ribbon cable connector, and interfaces it through a USB port directly into the RP1 chip:

In good news for keyboarding enthusiasts, the RP2040 seems to be flashed with the open-source QMK ('Quantum Mechanical Keyboard') Firmware. Thanks to a reader, 'M', who figured that out!