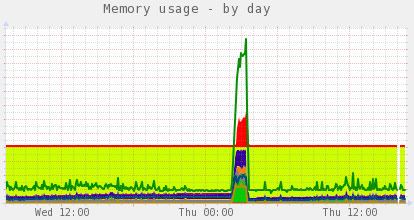Forcing PCI Express Gen 3.0 speeds on the Pi 5
The Raspberry Pi 5 includes 5 active PCI Express lanes—4 go to the new RP1 chip for I/O like USB, Ethernet, MIPI Camera and Display, and GPIO, and 1 goes to a new external PCIe connector:

By default, all PCIe lanes operate at Gen 2.0 speeds, or about 5 GT/sec per lane. Currently there's no way to change that default for the RP1 chip's 'internal' lanes, but on the external connector, you can add the following lines inside /boot/firmware/config.txt (and reboot) to upgrade the connection to Gen 3.0 (8 GT/sec, almost double the speed):