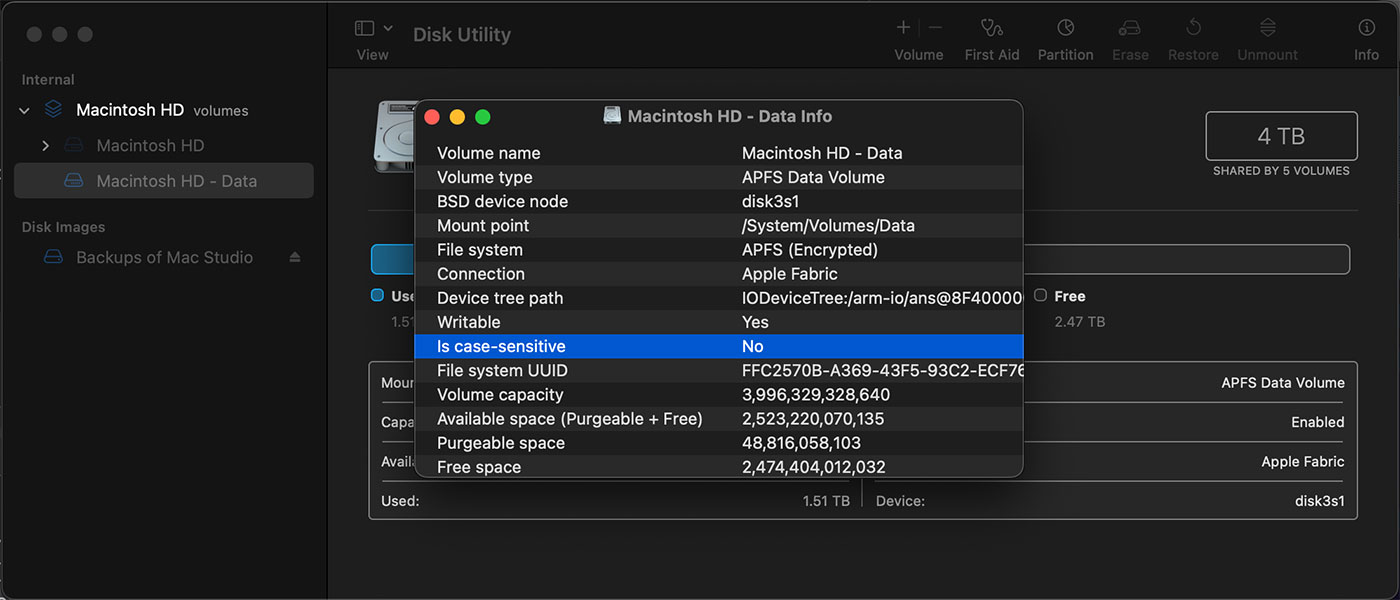Transcribing recorded audio and video to text using Whisper AI on a Mac
2024 Update: I have a short video outlining my end-to-end process for subtitling all my videos on YouTube using Whisper/MacWhisper:
Late last year, OpenAI announced Whisper, a new speech-to-text language model that is extremely accurate in translating many spoken languages into text. The whisper repository contains instructions for installation and use.
tl;dr: